パソコンを捨てる前に
Windowsのデスクトップを廃棄する前に、データの削除を自分でしておこうかな、と。
まぁ廃棄業者がやってくれるんだけど、なんとなく。
念のため、自分でもやっておこうかと。
廃棄業者の話はコチラ。
パソコンを無料&着払で廃棄できる「パソコン回収.com」。「個人情報の削除」も無料。 – やじり鳥
また、Seagateに限定しない、一般的な無料ツールでのHDD初期化については、コチラ。
USBメモリで起動可能な「wipe-out」でHDDを初期化し、個人情報を削除する – やじり鳥
本当は↑で十分だと思うが、Seagate公式のHDD初期化ツールがどんなものか、試してみた。
そーゆー話にて。
はじめに
ここではUSBメモリに「SeaTools」をいれてデータ削除をする。
ただ、これをするにはBIOS起動順位の変更をする必要があり、ちょっとした手間が必要。
また、「ブートメニューって何それ、おいしいの?」って場合もあるかと思います。
その場合は、CD-ROMに「SeaTools」をいれて、実行していただければ。
CD-ROMの場合、ブートメニューを開く必要はないかと思います。
たいていの場合。
「CDに起動可能なデータが入ってたら、HDDより先にCDのデータで起動しまーす」みたいな。
そーゆー感じになってると思うので。
なお、USBメモリでやりたいけど、ブートメニューとか知らないって場合は、以下など参照。
http://www.pc-master.jp/sousa/k-jyuni.html
※2015/05/30追記
ここで書いているUSBブートでの完全消去@SeaToolsについては、下記ページで詳しく書いてありますので、そちらを参照ください。
http://awgsfoundry.com/blog-entry-57.html
http://awgsfoundry.com/blog-entry-199.html#seatools-for-windows-v1.2.0.10-run-seagate-st2000dm001-ewn-test-8
ブータブルUSBで完全消去
さて。
ここからはSeagateの話。
Seagateでは、データの完全消去に使うフリーソフトを配布してます。
SeaTools | Seagate サポート 日本
曰く、
Seagate または Maxtor デバイスですべてのデータを安全に初期化する唯一の方法は、DOS 用の SeaTools の Zero Fill 消去オプションです。
これは、ハードディスク ドライブ全体にすべてゼロ (0) を書き込むという単純なプロセスです。
http://knowledge.seagate.com/articles/ja/FAQ/203931ja?language=ja
「唯一の方法」。
なるほど。
別に他のフリーソフトでもいいと思うけど、こう言われると、ビビっちゃうな笑
とにかく、このDos版のソフトでやってみようかな、と。
公式の説明ページはコチラ。
http://knowledge.seagate.com/articles/ja/FAQ/201271ja?language=ja
しかし、このソフト。
CD-ROMにやく必要がある。
面倒なので、USBメモリに入れてブートできないかな?と思ったら、あった。
自作 PC 組立作業 Part 6 HDD テスト SeaTools for DOS、OS インストール – awgs Foundry
詳細は↑で書いてあるので、ちょっと省くけど、これで上手くいった。
- USBメモリをPCさしておく
- 一応、USBメモリをクイック・フォーマット(初期化)
- 「SeaTools_Bootable_USB_Kit.zip」をダウンロード
- zipを解凍して、「Win32DiskImager.exe」を起動
- 「SeaTools.img」(zip内に同梱)を選択
- 「Device」でUSBメモリのドライブを選択
- 「Write」でブータブルUSBの作成
- USBメモリを選択したままWindowsを再起動
- BIOSメニューでUSBメモリの優先順位を一番↑に指定
- DOSアプリが起動
- 初期化したいドライブを選択し、「Full Erace」を実行
- かなり時間がかかるが、データ削除完了
DOSアプリはGUI対応で、マウス操作でいけます。
また、言語選択をすれば、日本語表示もしてくれる。
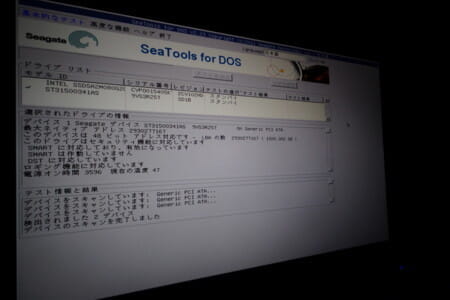
「Full Erase」は一番ハードモードなやつなんで、かなり時間がかかります。
Full Erase (完全消去):ドライブのデータ セクタをすべて消去します。完了には長時間かかります。完了までに数時間かかる場合があります。このオプションの利点は、不具合のある (読み取りが困難) セクタを検出し、正常なスペア セクタに再割り当てすることです。このオプションは、本来のロー レベル フォーマットの概念に最も近いと言えます。
自分の場合、完了までに7時間かかった。
PCを放置して寝て、起きたら完了していた。
Windowsソフト版「Seatools」は使えるか?
今回はDドライブ(OSが入ってない方のHDD)を初期化するので、最初はWindows版のソフトでやろうかと考えてたっすね。
上記で書いたようにDos版しか「削除」はできないと公式ページに書いてあるんだが、ソフトには
完全削除
というメニューがあるんだなぁ。
なので、OSが入ってないドライブなら、あるいはデータ削除できるのか?と思い、チェックしてみた。
結果からいうと、出来なかった。
出来なかったので意味はないが、他に同じようなことを考える人もいるかもしれないので、状況を残しておくっす。
まずはコチラからWindows版のソフトをダウンロード。
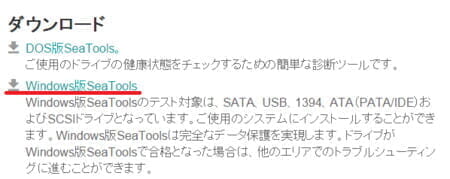
ダウンロードしたら、まずはインストール。
デフォルトでは、以下にインストールされます。
C:\Program Files (x86)\Seagate\SeaTools for Windows\SeaToolsforWindows.exe
インストール画面は英語です。
ソフト自体は日本語化されてるので、問題ありません。
とりあえず進みます。
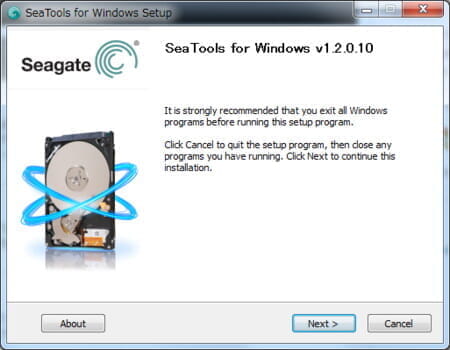
インストールが完了したら、起動してみます。
日本語対応で勝手に起動します。
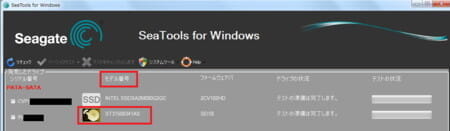
2つのドライブが見つかりました。
自分の場合、以下の構成です。
| Cドライブ(OS用) | インテル |
| Dドライブ(データ用) | シーゲート |
「SeaTools」では、シーゲートHDDの方だけアイコンが表示されてました。
- シーゲートのHDDにチェックをいれる
- ベーシックテスト
- アドバンスドテスト
- 以下のような画面が表示される
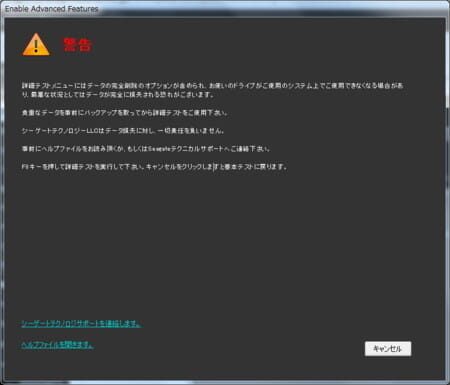
あれ?
キャンセルしかできない?
と思ったら、ちゃんと「F8で進む」と書いてありました。
F8キーを押して詳細テストを実行して下さい。
キャンセルをクリックしますと基本テストに戻ります。
「F8」キーを押すと、「高級テスト」という項目がメニューに出現します。
その中に、「完全消去(SATA)」が。。。
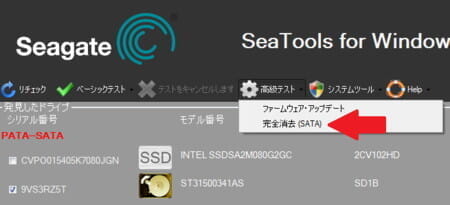
あとは、選択するHDDを間違えないようにして、
完全消去(SATA)
を実行。
赤色の画面が。。。
データが損失された恐れがございます!
フォーマット、又はファームウェアダウンロードを行う際は再起動を行う必要がございます。
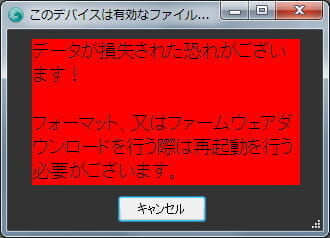
ここで行き詰まった。
ファームウェアは最新だったし、再起動もしてみたが、進まず。
あれ?と思って、よくよく見たら「SATA」って書いてあったでござる。
シリアルATAしかダメなのか。。。
完璧見逃してたわ。
まぁとりあえず、素直にDOS版でやるしかないかな、と。
そんな感じで。
後付HDDのメーカーを忘れた場合
自分が買ったHDDのメーカーがどこだったか?
思い出せない。
そんな場合は「デバイスマネージャー」をチェック。
- デバイスマネージャー
- ディスクドライブ
- 型番が表示される
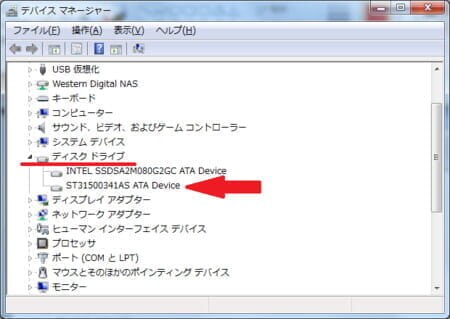
Cドライブ(SSD)のインテル(INTEL)と、もう1つがDドライブで使ってるHDDすね。
型番の「ST31500341AS」をググってみると、Seagateがメーカーの模様。
思い出した。
Seagateだわ。俺のHDD。
ちなみに、「デバイスマネージャー」は面倒って場合は、「CrystalDiskInfo」をインストールするっす。
起動するだけで、簡単にHDDの型番が見れるので。
※本来は、HDDの健康状態をチェックするための有名なフリーソフト
http://www.vector.co.jp/soft/winnt/hardware/se456541.html
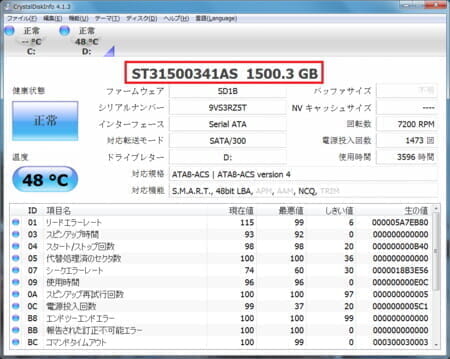
なお、「CrystalDiskInfo」ではHDDの起動回数や、トータルの使用時間も見ることができます。
HDDの調子が悪いな、と思ったら、このソフトでチェックするというのも1つの手段。
WindowsでHDD(ハードディスク)の健康状態をモニタする:Tech TIPS – @IT
そんな感じで。