大容量HDDを無線LANで使う
自宅で大容量のHDDを使いたい。
しかしUSBなどによる有線接続の外付けHDDは、運用が面倒。
無線LANを介して、ネットワーク・ドライブのように使いたい。
また、そのHDDには大切な写真・動画をポンポンといれておきたい。
そのためHDD故障などに備えて、バックアップも自動でとって欲しい。
ということで、家庭用NASの導入。
無線LANでアクセスしつつ、普通のドライブ・フォルダのように扱う。
その裏側では、システム的に常時2台のHDDで同じ内容を保持するRAID1構成で、HDDの故障などにも備える。
(1台のHDDが故障しても、同内容を保持するもう1台のHDDが残る)
購入したのは、Synology「DS218 Plus」の2ベイNAS。

Synology DiskStation DS218+ 2ベイ NAS キット 日本正規代理店アスク サポート対応 デュアルコア Intel Celeron CPU搭載 保証2年 CS7059
- 出版社/メーカー: Synology
- 発売日: 2017/09/22
- メディア: Personal Computers
- この商品を含むブログを見る
Synologyといえば、もう少し安い「DS218J」もある。
しかし黒い外装が欲しかったのと、「Plus」の方がCPU・メモリが良いので「DS218 Plus」にした形。
(ただし基本性能としての「ディスクの読み書きの速度」は同じ。CPU/メモリはサーバとしてなにか処理させる場合に役立つかな、と。いずれにしろ黒色は「Plus」にしかないのだ)
Synology 製品比較
現在までの4年間、同様のNASとして「MyBookLive」を使っていたが、こちらは1ベイしかない(HDDが1つ)。
こいつもまだ特にトラブルなく運用できているんだが、今回は2ベイNASの製品に切り替えてHDD2台によるRAID構成にしようと思った次第。
WD社「MyBookLIve」をローカル専用のNASとして使う設定 – やじり鳥
NAS自体には、外部からインターネットを介してHDDにアクセスする、リモートアクセス機能なども備わっている。
しかし個人的には、自宅WiFi回線のみからアクセス可能なNASとして運用したい。
外部からのアクセスで使う用途は特にないので、わざわざセキュリティの穴を作ることもないかな、と。
以下、そのセットアップにて。
ハードウェアをセットアップ
「DS218 Plus」本体はこちら。
これにACアダプタ・LANケーブルが付属する。

「DS218 Plus」にはHDDがついてないので、自分で容量を選んで購入する。
今回は、WesternDigitalのNAS用HDD「WD Red」から、3TB(3.5インチ)のヤツを買いました。

Western Digital HDD 内蔵ハードディスク 3.5インチ 3TB WD Red NAS用 WD30EFRX 5400rpm 3年保証
- 出版社/メーカー: Western Digital
- メディア: Personal Computers
- 購入: 5人 クリック: 6回
- この商品を含むブログを見る

本体のフロントパネルをパカっとあけて、ドライブベイを引っ張り出す。
そこにHDDを乗せて戻す感じですね。

3.5インチHDDなら、ネジ不要でHDDをハメ込むのみ。
楽ちんです。

工具不要で、スッキリ収納完了。

本体の奥にHDDを読み取る部分があるので、そちらにバシッとはまる形。

あとは、設置するのみ。
- LANケーブルで本体とルーターを繋ぐ
- ACアダプタを入れて、電源ONにする
これで完了。
ソフトウェアをセットアップ
パソコンのブラウザから、無線LAN経由で「DS218 Plus」をセットアップする。
まずは、下記から「Synology Assistant」を取得して実行。
Synology ダウンロードセンター – DS218+
こいつを実行すると、LAN環境の中の「DS218 Plus」を見つけて、その設定ページをブラウザで開いてくれる。
例)http://192.168.0.X:5000/のようなURL
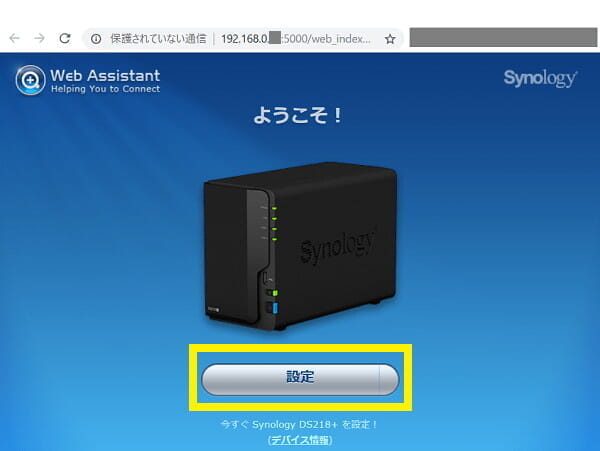
「設定」ボタンを押して、先に進みます。
「DiskStation Manager」(DSM)のダウンロード&インストールが始まります。
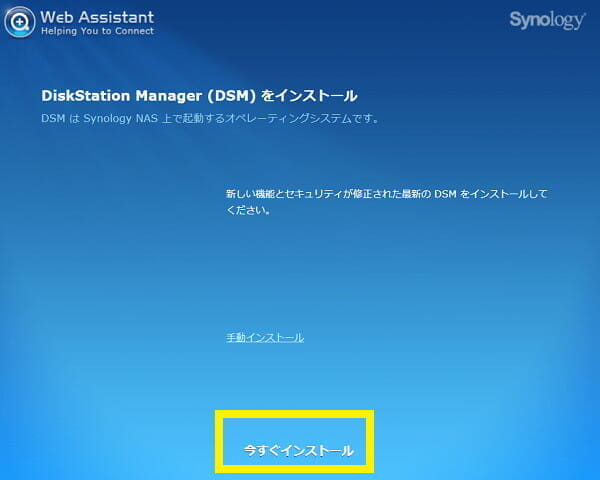
サーバー名・ユーザー名・パスワードを適当に設定します。
(あとで変更も可能)
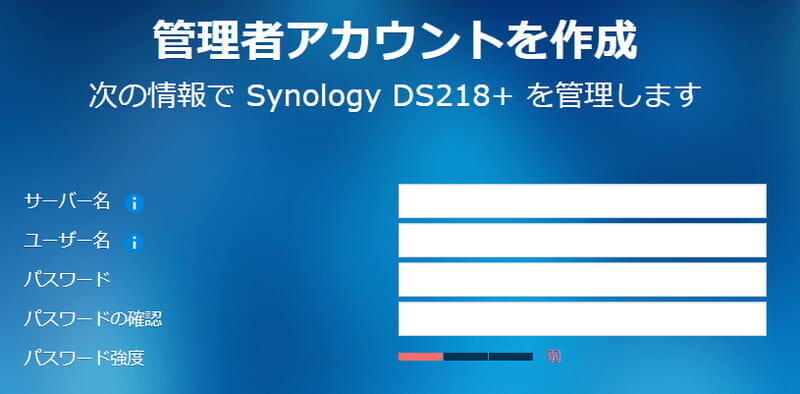
設定が完了すると、DSMのデスクトップ画面(?)がブラウザで表示される。
各種設定やソフトのインストールは、このブラウザUIで操作可能。
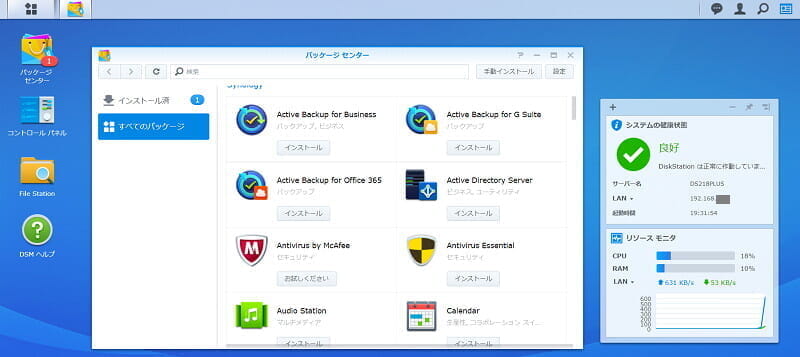
最初に確認するのは、RAIDバージョン。
画面の一番上にあるアイコンから「ストレージ・マネージャ」を開く。
(画面右の検索ボタンから、storageと検索しても出てくる)
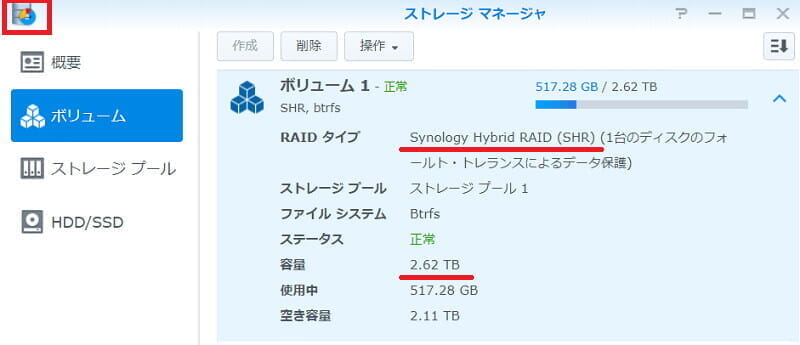
標準で設定されるRAID管理システムは、「Synology Hybrid RAID (SHR) 」というSynologyのオリジナル版になっている。
これはRAIDに詳しくないユーザのために、通常のRAIDよりディスクの変更を容易にしたり、ディスク容量を効率よく使えるようにした管理システム。
Synology Hybrid RAID (SHR) とは
通常のRAID1などにしたい場合、一度ここでボリュームを削除→再作成する必要がある。
最初にやる必要があるのだ。
自分は迷った挙げく、SHRのままで使うことにした。
(2台のHDDを使ったRAID1相当の冗長化はできているため)
ま、特段NASに詳しいワケでもないので、素直にデフォでいいかな、と。
ちなみに今回自分が導入したHDDは3TB✕2台だが、RAID1的にミラーリングされているので、使用可能な容量は1台分の3TBになっている↑
次に「コントロールパネル」を開く。
「ファイアウォール」の設定。
[コントロールパネル]→[セキュリティ]→[ファイアウォール]
ファイアウォールを有効にし、通知を受けるようにする。
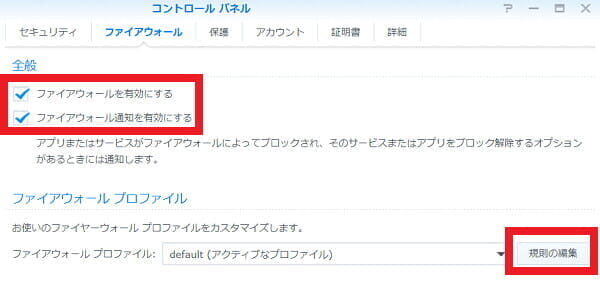
また同じ画面の[規則の編集]→[作成]→[ソースIP]→[位置]→[選択]で、「JP」(日本)のみ許可にしておく。
自分の場合はそもそも外部からアクセスの口をあけないが、何かの拍子で外れてしまった場合のためにファイアウォールでIP制限もしておいた。
次に「QuickConnect」(リモートアクセス)の設定。
[コントロールパネル]→[QuickConnect]
自分は外部からのアクセスは使わないので、オフにしておいた。
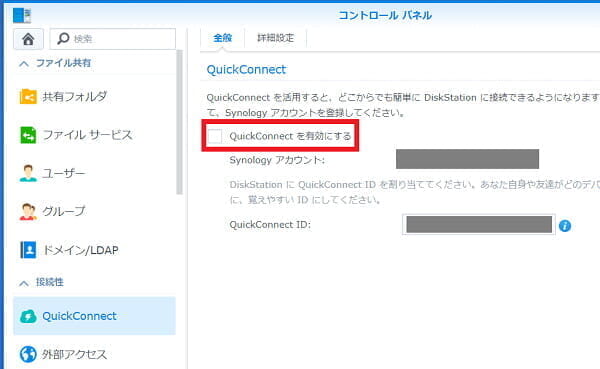
QuickConnectの仕様は知らないが、WD社のリモートアクセスと同じようなものであれば、心配しすぎる必要もないかな、と思う。
ただまぁ使わないし、調べるのが面倒なのでオフにしておいた形。
タイムゾーンの設定。
[コントロールパネル]→画面右上の「上級者モード]→[地域のオプション]→[時間]
タイムゾーンが日本でなければ、日本にしておく。
Windowsからアクセスするための、共有フォルダの作成。
[コントロールパネル]→[共有フォルダ]→[作成]
NFS権限タブで、NFS権限もつけておく。
次に、最初にDLした「Synology Assistant」を開き、表示された「DS218 Plus」の上で右クリック、「マウント」を選択。
ドライブ名を適当に指定し、「ログオンで再度接続します」にチェック。
これでネットワークドライブとしてWindows側にも表示される。
ほい。
とりあえず、これで設定は完了。
おいおい、他の設定もいじってみたいと思います。
※2018/12/16追記
ルーターのDHCP設定もしておかないと、NASの割り振りIPが変わったタイミングで繋がらなくなる。
- 「Synology Assistant」でNASのMACアドレスとIPアドレスをチェックする
- ルーター管理画面でDHCPの設定を探し、上記MACアドレスにIPアドレスを固定で振るようにする
そんな感じ。